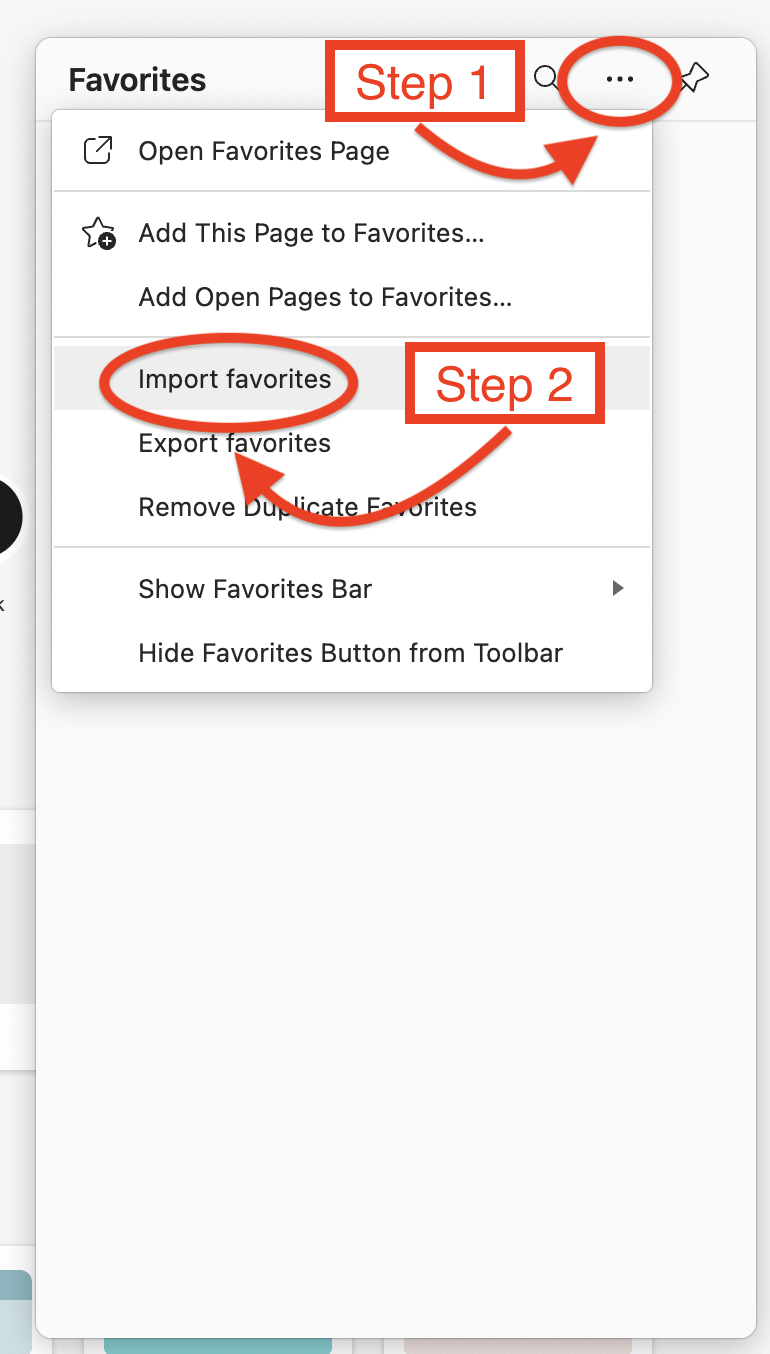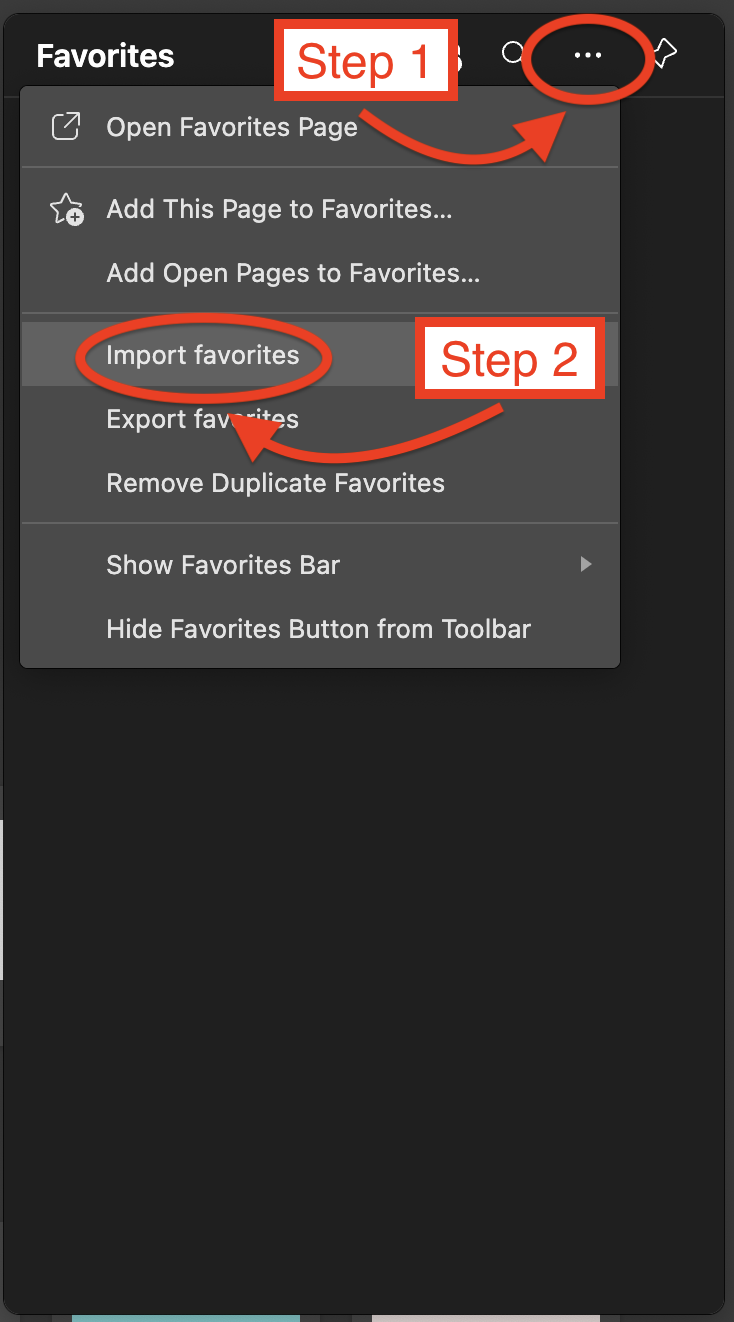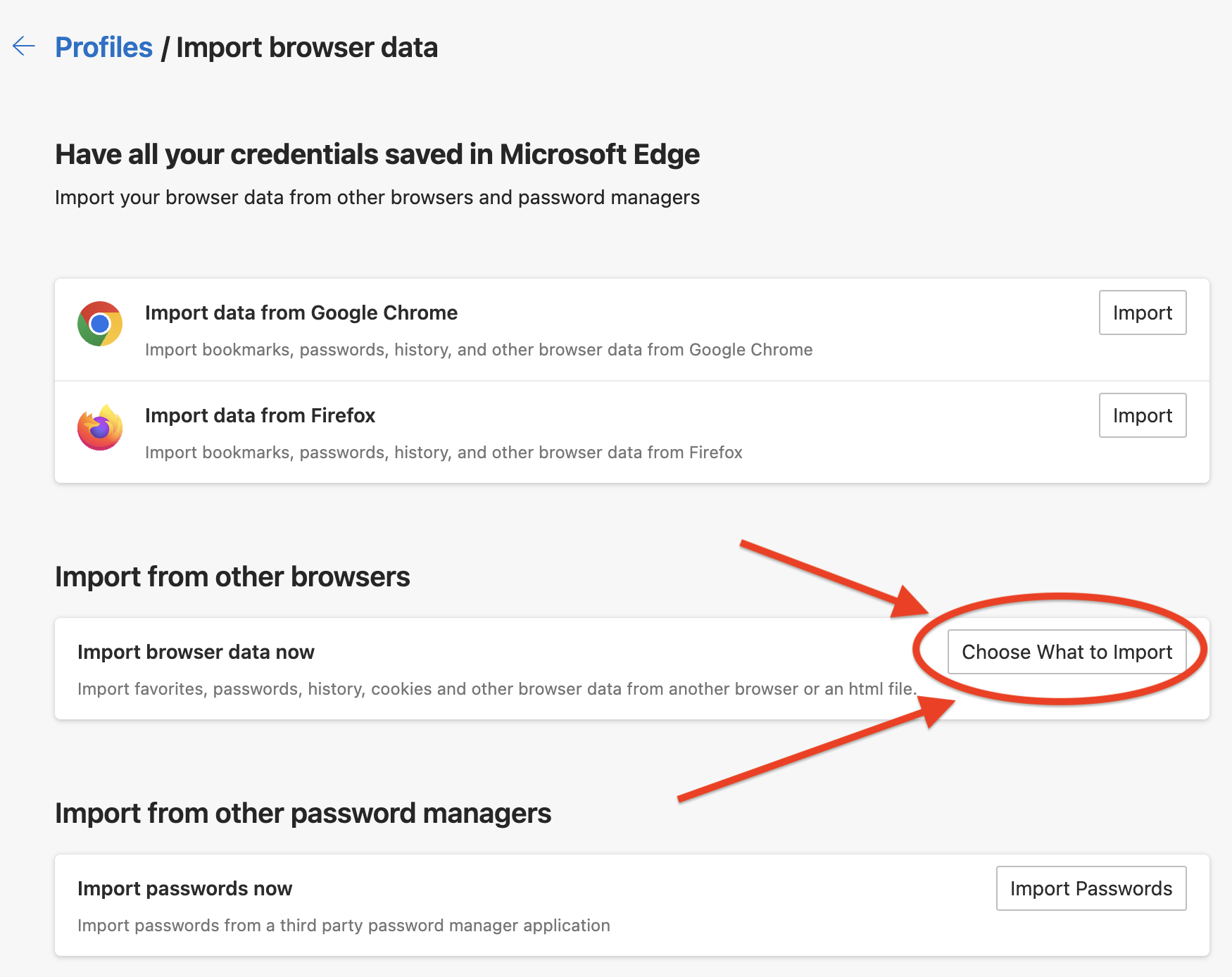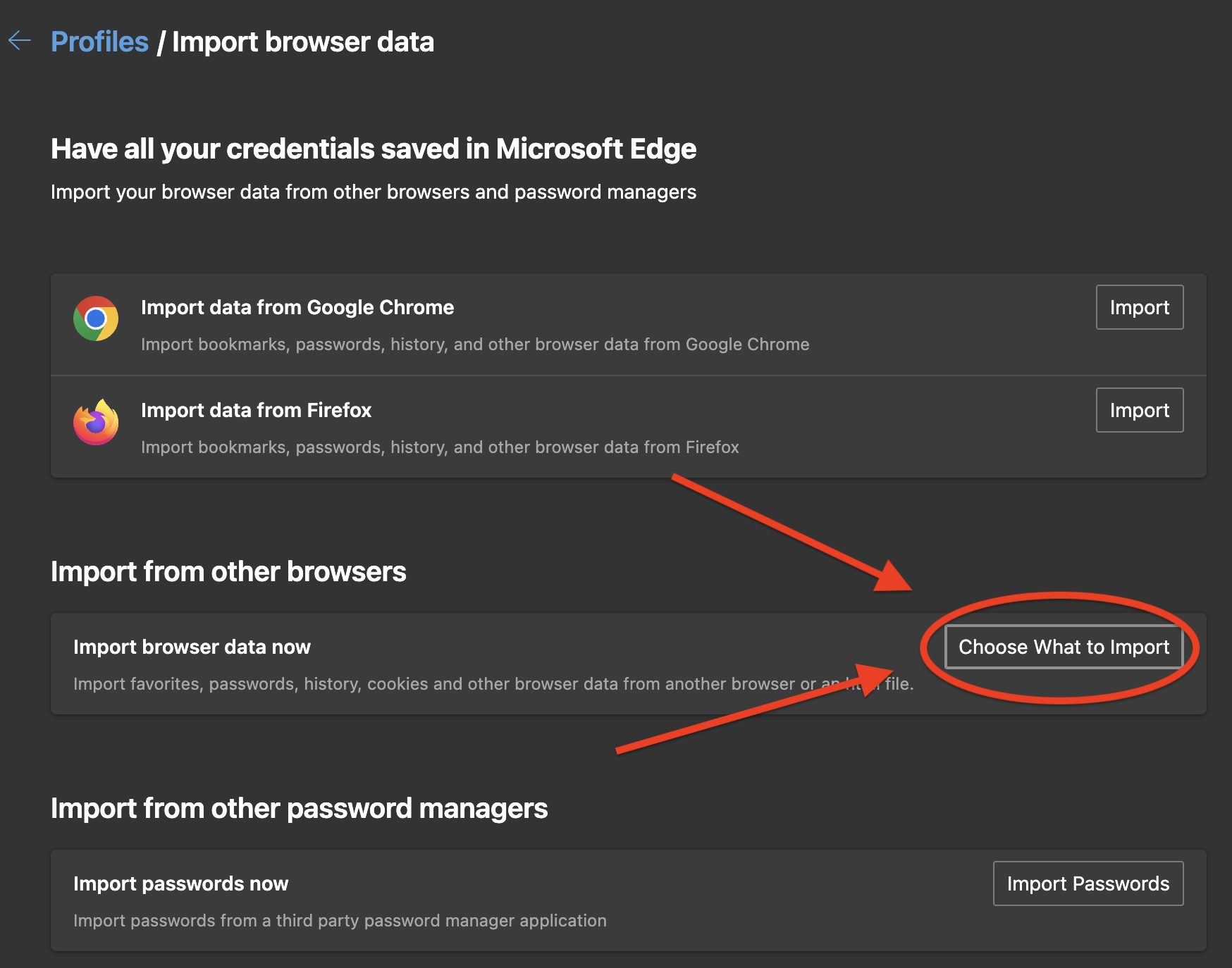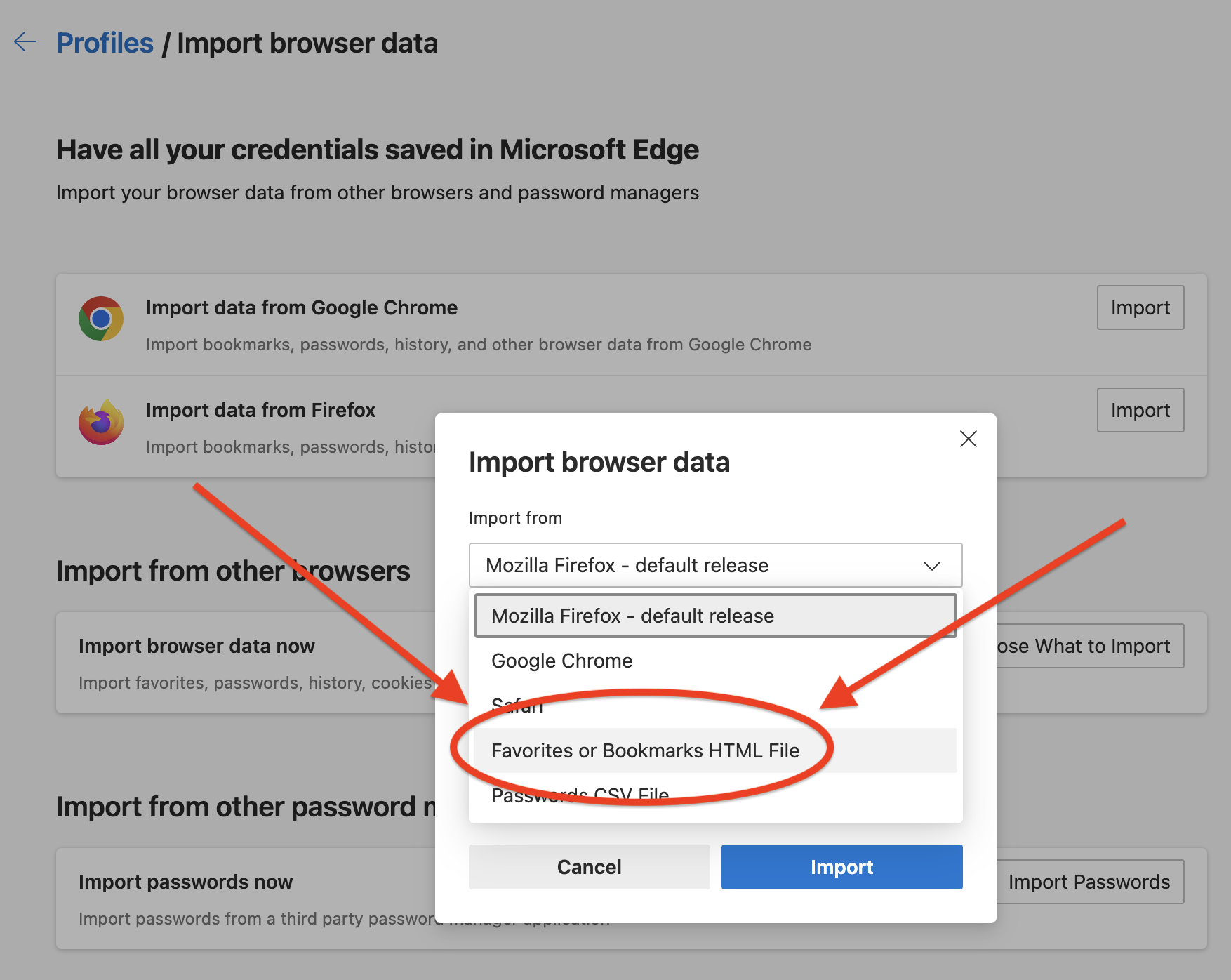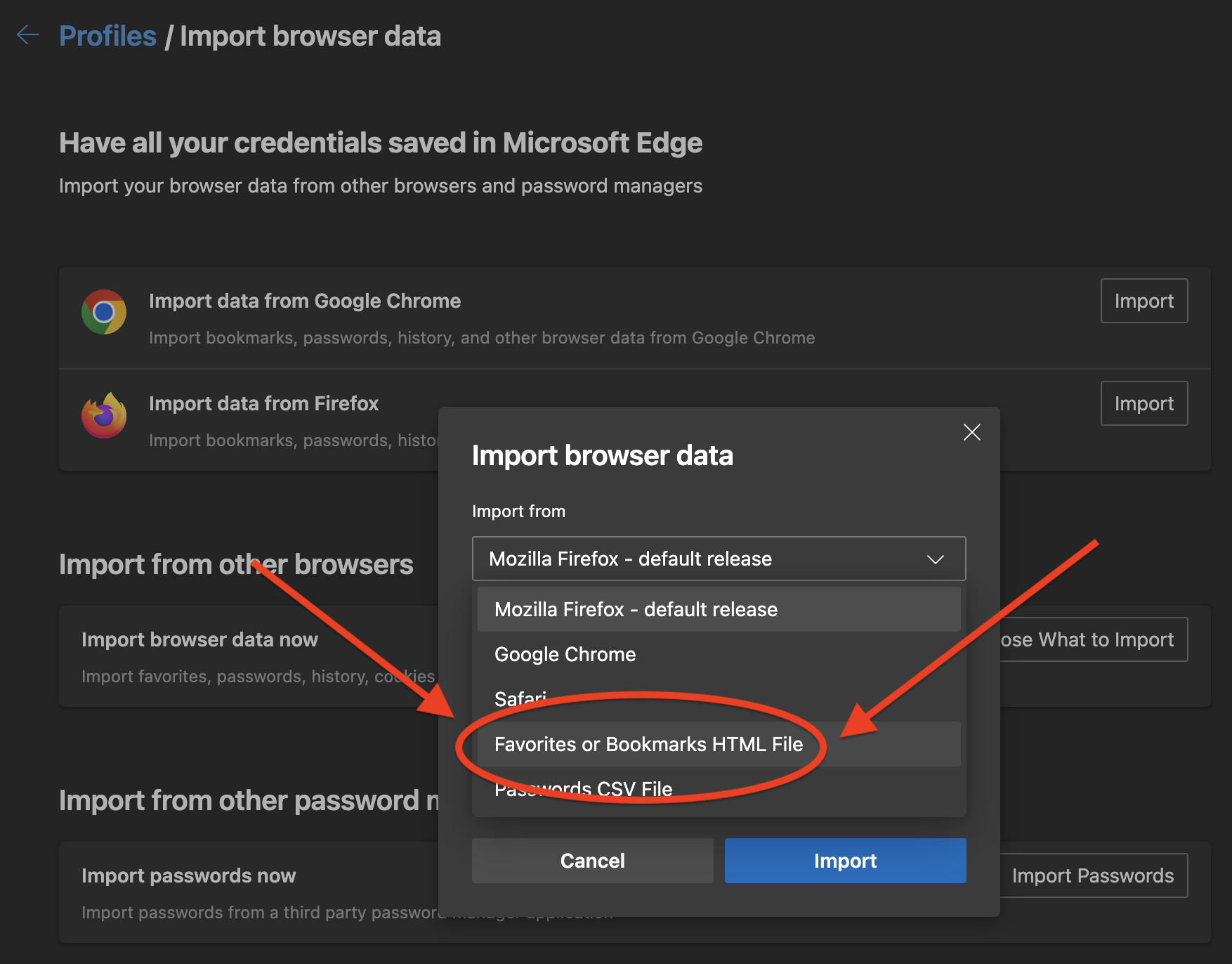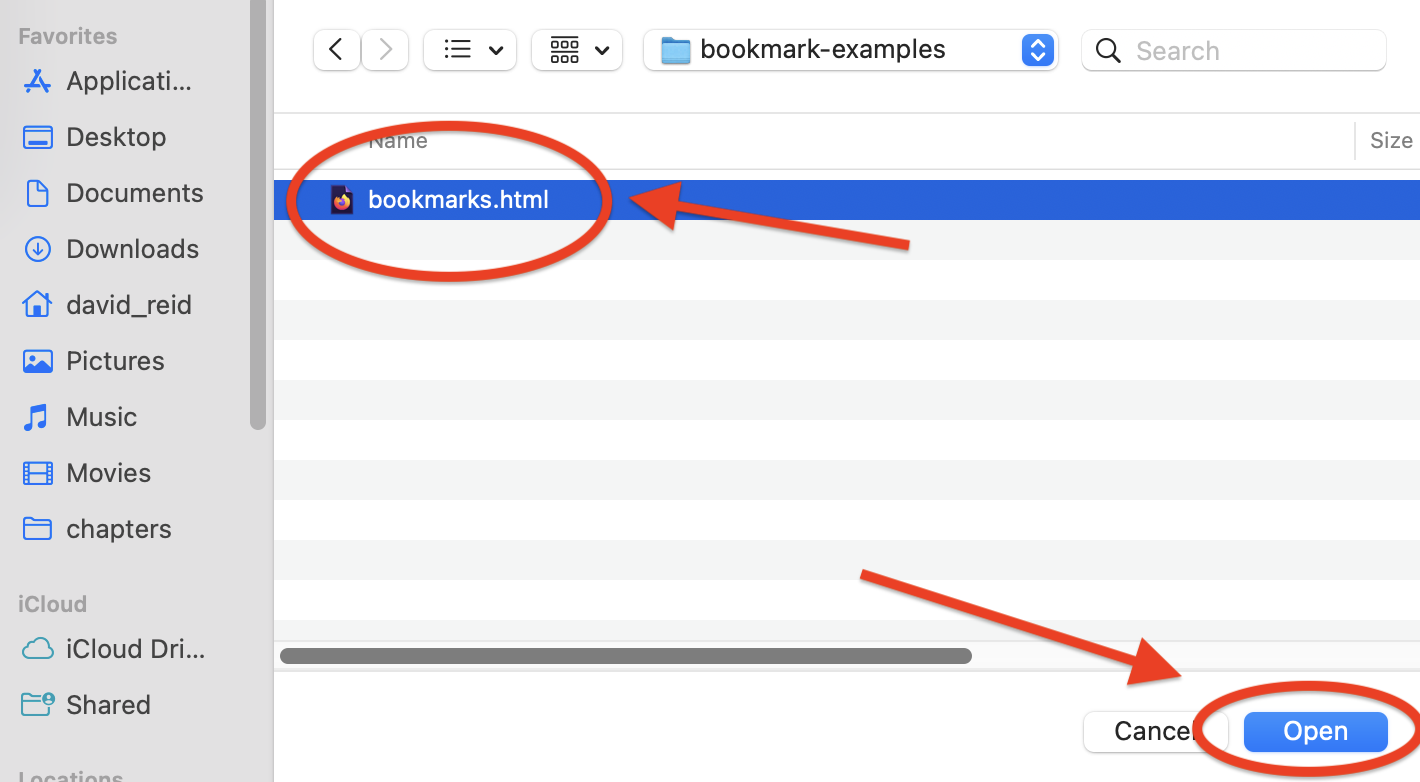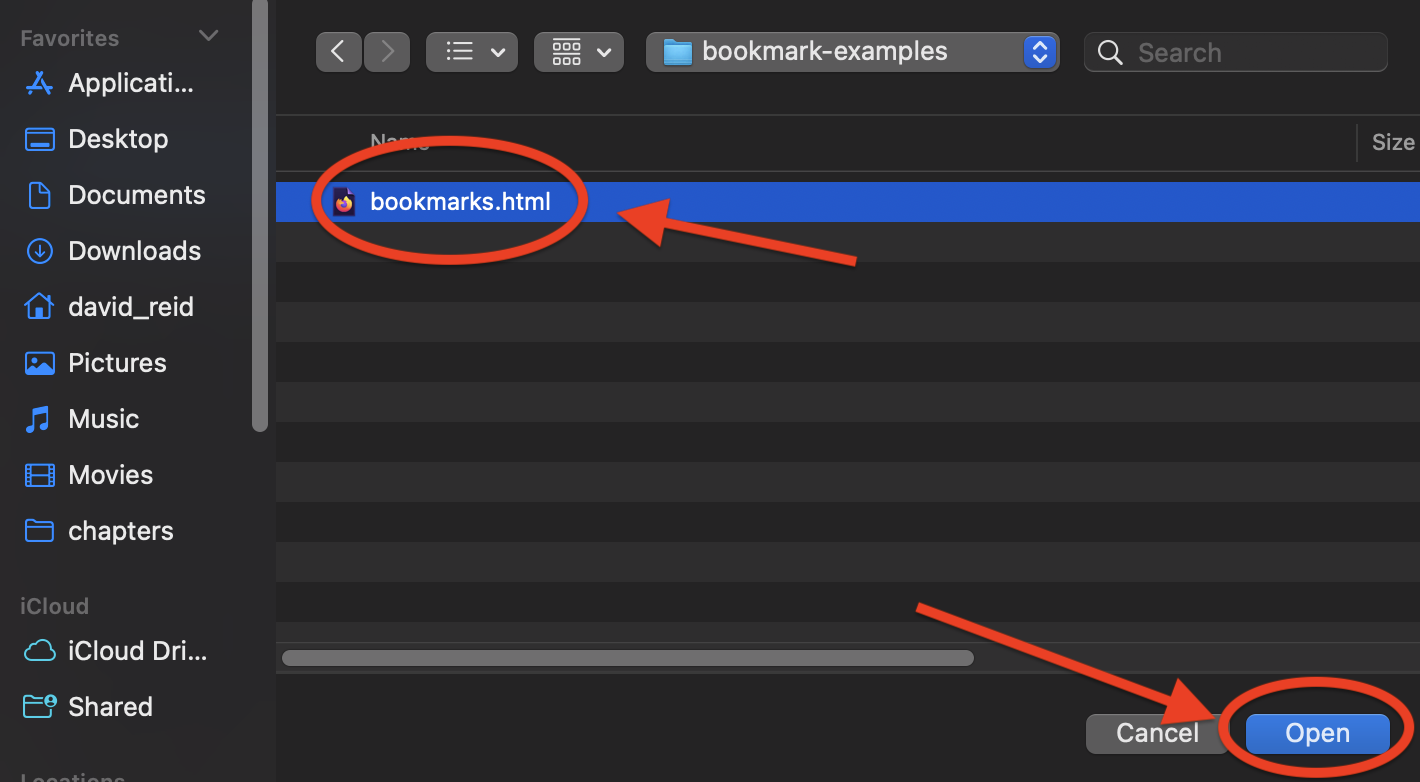How to Transfer Bookmarks To Edge
Step by step instructions on how to transfer your bookmarks to Microsoft's Edge web browser
Step 1: Export your existing bookmarks
A note about edge: Edge makes it really easy to import not just your bookmarks, but browsing history, extensions, payment information and more from certain browsers, including chrome, safari, and firefox. If you are only using one device and just changing what browser you use, you can skip step 1 and move directly to Step 2. If you are doing anything more complex than this, using the import feature in edge didnt end up working for you, or you don’t understand the above paragraph, just continue following the steps below.
Our following guides explain how to export bookmarks from various browsers:
- How to Export Bookmarks From Linkidex
- How to Export Bookmarks From Chrome
- How to Export Bookmarks From Edge
- How to Export Bookmarks From Firefox
- How to Export Bookmarks From Safari
If you do not see your browser or the tool you are using on this list, search “how to export bookmarks from XYZ”, where XYZ is the browser or tool you are using. Search using your favorite search engine. Note that you should export your bookmarks as a .html file. This is a standardized filetype all major browsers and many bookmark management applications understand how to read.
Step 2: Import your html file into Edge
- Open Edge.
Select favorites from the top navigation menu, and then Manage favorites.
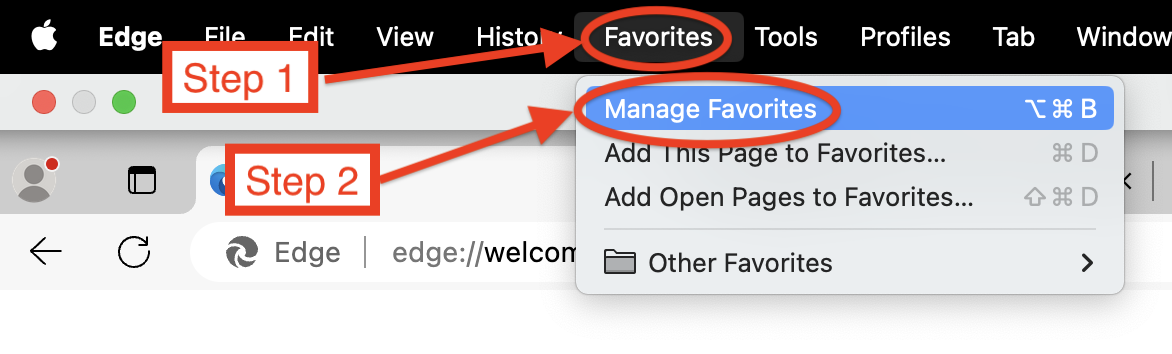
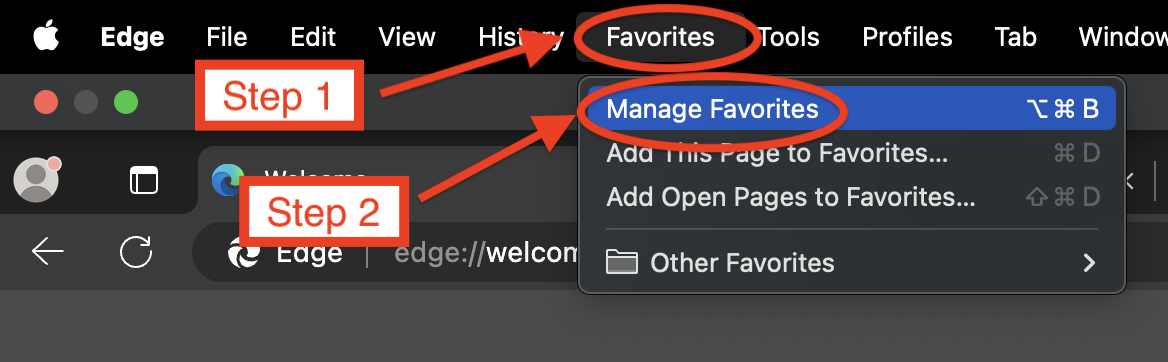
- The Edge bookmark’s manager will have popped up. Within this popup, clikc the more options button (the three dots) and then import favorites
You are noiw looking at the “import browser data” page in edge. On this page you may see options such as Import data from Google Chrome or Import data from firefox. These are the ‘easy’ options discussed at the beginning of Step 1 in “A note about edge.” Use these options if you like, otherwise continue reading.
- On the import browser data page, click Choose what to import under the import from other browsers header.
- You will see a dropdown where you can select an import source. Select Favorites or Bookmarks HTML File. This is the type of file we created in Step 1 that all browsers understand.
- Select the .html file you created in Step 1.
With the above steps complete, your bookmarks should now be transferred to edge.